Install Nano On Centos 7 Documentation
2CentOS wrote:Thanks for the fast reply I'm sure my question is silly, but what actually my command do? Yum install nano? It's a built in command? Usually when I need to install plugins in windows I download them from the internet.
So this command is trying to access to some url? Like most Linux flavours, CentOS downloads and updates its applications and system components in an orderly fashion from specified and controlled repositories on the net. You can add extra sources if you need software that's not provided by the main CentOS repositories, but almost everything you will need should be available through the defaults once set up properly, so all you need to know is yum install whatever rather than have to search dodgy download sites and avoid malware. You can also easily keep everything up to date by periodically running yum update and usually not have to worry about individual applications or system components. Other Linux flavours have a similar system, though sometimes under a different name. Windows really should have moved to a scheme more like this to ensure consistency and compatibility, but the decision was made early on to allow downloading free-for-all, and the cat's out of the bag now.
. 9 shares. Introduction In this tutorial, you will learn how to install and use Nano text editor. Learning Nano will enable you to edit text files in your VPS on the command line when you are logged in using.
How To Configure a FreeIPA Client on CentOS 7. The nano text editor installed with yum install nano. The FreeIPA website has a list of documentation resources. In this guide, we will show you, how to install Node.js and npm on a CentOS 7. Node.js is an open source JavaScript runtime built on Chrome's V8 JavaScript engine.
While Vim and Emacs can be overwhelming for novice Linux users, Nano is straightforward and easy to use. That’s why it’s one of the most popular text editors for Unix systems. In this tutorial, we will learn how to install nano on Ubuntu and CentOS.
You will also learn some basic nano commands for text editing. What you’ll need Before you begin this guide you’ll need the following:. Access to a machine running Ubuntu or CentOS ( to a machine running one of these operating systems will also work ) Step 1 — Installing Nano Text Editor It depends on what OS you have, in particular, some of them already come with the Nano text editor installed. If that is your case, you can click to skip this step and head over to the Step 2 part of this tutorial. To install Nano text editor, you need to have any kind of package installer on your system. Install Nano On Debian / Ubuntu. Nano / path / to / directory / test.
Txt Note: Nano will create a new file of the given filename if it is not present in the directory. If no filename has been specified it will create an empty untitled file and will ask for a filename at the time of exiting editor if any changes are made.
After running the command, you will be taken to the editor window where you can now freely edit the file with the Nano text editor. Use arrow keys on your keyboard to move the cursor around the text.
At the bottom of this window, you see some of the shortcuts to use the with the Nano editor. Symbol ^ means that you must press CTRL + Key ( CMD + Key for Mac users) to use the chosen command. To save the changes made in the file and continue editing press CTRL + O To exit from the editor press CTRL + X. If any changes have been made to the currently open file, it will ask whether to save them or not otherwise it will exit right away. Enter y if you want to save changes and then press ENTER. BONUS TIP: whenever you are opening a config file with nano use -w option.
As by default nano wraps the file text to fit the display. This may break some configuration files and may cause problems. For example when opening a config file use. Sudo nano - w / etc / apache2 / apache2. Conf Editing text To select text go to the beginning of the text to be selected and press ALT +A. This will set a mark for selecting, then move over the text to be selected with the arrow keys.
This will mark the text selected. To copy the selected text press ALT + 6. This will copy text to the clipboard. To cut text press CTRL + K. To paste text press CTRL + U. If no next is selected before copying or pasting it will copy/cut the entire line. Searching / Replacing text To search in the text press CTRL + W. It will ask you for the text to be searched.
Insert search text and press ENTER. To search again for the same text press ALT + W. To find and replace text press CTRL+W and then CTRL+R.
It will ask for the search text and the text to be replaced. It will take you to the first instance of the text and ask you whether to replace it or all of the occurrences. Here are some basic nano commands that come in handy while using the editor.
Command Explanation CTRL + A Jump to the beginning of the line. CTRL + E Jump to the end of the line. CTRL + Y Scroll page down.
CTRL + V Scroll page up. CTRL + G This command will bring up a Help window which has information regarding all the commands you can use with the Nano editor. CTRL + O Basically a save command.
Tips And Tricks
When used, you will be prompted to edit or verify the desired file name and after pressing enter, it will save your file. CTRL + W One of the most useful commands. It’s used to search for a specified phrase in your text. It works much like the usual CTRL+F command on other apps and platforms. To search for the same phrase again press ALT + W.
CTRL + K Cuts the entire selected line to the “cut buffer”. CTRL + U Pastes the text from the “cut buffer” into the selected line.
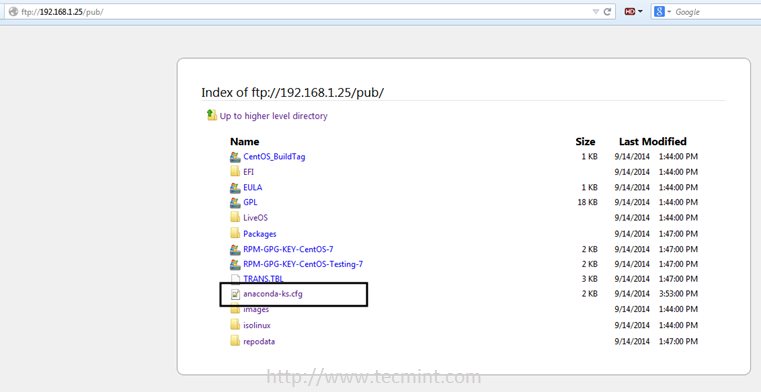
CTRL + J Justifies the current paragraph. CTRL + C Shows the current cursor position in the text (line/column/character). CTRL + X Exits Nano text editor. In case you made any changes to the file, it will additionally prompt a save request.
CTRL + R Open a file with “Read File” command. Inserts file from disk at the current cursor position. CTRL + Replace string or a regular expression. CTRL + T Invoke the spell checker, if available. CTRL + Go to specified line and column number. ALT + A Select text.
First, move the cursor to the beginning of a specific part of the text which you want to select, then press ALT + A. Now move the cursor with arrow keys to the right, this will start marking/selecting text. You can combine this command with CTRL + K to cut a specific part of the text to the “cut buffer”. Those are the basic, most useful commands to use with the Nano text editor. For more commands, don’t forget that you can use CTRL + G to bring up the Help window.
Conclusion In this tutorial, you have learned how to install and use the Nano text editor. For more bash, SSH and VPS related tutorials, visit our tutorial page.